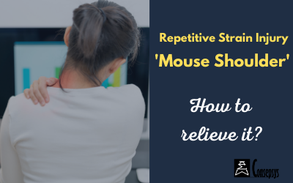In the below article, we will cover different situations, depending on your equipment and what you are trying to achieve:
- Connect 1 monitor to a computer (laptop or desktop)
- Connect 2 monitors to desktop computer
- Connect 2 monitors to laptop computer
General requirements (for all situations)
Start by checking the ports available:
- on your computer
- and on the monitor(s) you wish to connect
Typically, you are likely to have either one or several or these options:
- VGA
- HMDI
- Thunderbolt or USB-C
- MiniDisplay Port
- DVI

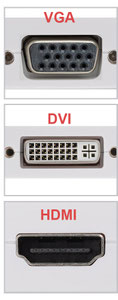
How to locate the ports
- On a desktop computer, display ports will typically be at the back of the computer
- On a laptop computer, display ports will typically be on the sides (left or right) (sometimes, more rarely, on back)
- On a monitor / screen, display ports will typically be at the back of monitor (sometimes, more rarely, on the side)

Getting the right cable
Depending on the ports available, you will need a different type of cable to connect the computer to the monitor.
Also known as D-sub cable, analog video cable
- Connect one end to the monitor (or TV) and the other end to the VGA port on computer

- Connect one end to the monitor (or TV) and the other end to the HDMI port on computer
Note: HMDI allows to transmit to only display but also sound. If you have an 'HDMI cable with ethernet' it will also convey internet (replaces the ethernet cable)

- Connect one end to the monitor (or TV) and the other end to the USB-C port on computer
Note: These cables are high speed, capable of carrying data, video, sound and other information.

- Connect one end to the monitor (or TV) and the other end to the MiniDisplay port on computer
Note: MiniDisplay only carries video

- Connect one end to the monitor (or TV) and the other end to the DVI port on computer

Adapters and 'mix-and-match' cables
Also note that you can find 'mix and match' cables allowing you to connect a monitor and a computer that have different types of ports.
For example, you can connect a monitor that only has a DVI port to a computer that only has an HDMI port. In this case, the cable has one end with a DVI connection and the other end with an HDMI port.
That's just an example, as you can find many different types of cables and adaptations to almost all situations.

A variety of adaptors are also available on the market, allowing to plug into the USB-C / Thunderbolt or MiniDisplay ports of the computer and then to plug in any type of cable from the monitor.
A benefit is that it allows to plug in various types of connectors, helping in a variety of situations and especially useful when travelling between different offices, each of them having different set-ups.

Sometimes you have only one HDMI port on your computer (typically on a laptop), but need two ports so that you can connect 2 external monitors. In this case:
- You can use a 'switch splitter' or 'display splitter' to have two HDMI ports
- You can also use a docking station, which will provide most of the additional ports that you may need

Which display port option is the best / recommended?
Which type of port to choose if you have different options available on your computer and monitor?
If available, we definitely recommend to preferably use either the USB-C / Thunderbolt or the HDMI port, as they both convey both video, sound and for some of them data and internet.
How to connect 1 monitor to a computer (laptop or desktop)
Step 1 - Cables & connections
Check the ports available on the computer as well as on the monitor (see above) and source the appropriate cable.
Then go ahead and connect one end to the monitor and the other end to the computer.
If you are using a desktop computer, that's it! You're good to go!
Step 2 - Display
If you are using a laptop, then this monitor you just connected is effectively a second monitor / display:
- The laptop built-in screen counts as 1 screen
- The new monitor you just plugged in counts as the 2nd screen.
This means you have one last step to do, and that is to configure how the two screens will display. You have two main options:
- Duplicate the display between the two screens: with that option, both screens will show the same thing
- Extend the display: with that option, you can spread your applications windows on the two different screens. Typically, Document Control professionals use that option, so that they can display documents on one screen and the EDMS or register on the other screen for example.
The step-by-step procedure for the configuration of the displays is explained here: 'How to configure multiple screens on your computer'
How to connect 2 monitors to desktop computer
The below apply only to desktop computer. To connect 2 monitors to a laptop computer, please see the appropriate section.
If you have a desktop computer, it is likely that you will have different display ports on the computer (for example either several HDMI ports, or one HDMI port and one VGA port). If your monitor also has several display ports, then the connection is going to be easy!
Step 1 - Cables & connections
Check the ports available on the computer as well as on the monitor (see above) and source the appropriate cables. You will need two cables: one to connect the first monitor to port no. 1 on your computer, and another one to connect the second monitor to port no. 2 on your computer.
Then go ahead and connect one end to the monitor and the other end to the computer. Repeat the operation with the second cable.
Step 2 - Display
One last step to do: configure how the two screens will display. You have two main options:
- Duplicate the display between the two screens: with that option, both screens will show the same thing
- Extend the display: with that option, you can spread your applications windows on the two different screens. Typically, Document Control professionals use that option, so that they can display documents on one screen and the EDMS or register on the other screen for example.
The step-by-step procedure for the configuration of the displays is explained here: 'How to configure multiple screens on your computer'
How to connect 2 monitors to laptop computer
If you are using a laptop, then the 2 monitors you just connected means that you now have 3 monitors / displays
- The laptop built-in screen counts as 1 screen
- The 2 new monitors you just plugged in count as the 2nd and 3rd screen
Step 1 - Check if your laptop allows 'multiple displays'
Most Windows laptops now support dual monitors, at least. But you need to make sure your laptop is capable to add two external monitors.
That depends on your Windows operating system as well as the capability of your graphics cards and drivers:
- Check your Operating System: For example, Windows XP/7/8/10 and above all support multiple monitors
- Check the graphics card on your laptop
-
- Check the graphics card properties on the manufacturer’s website, find your graphics card and check the specifications to see if it supports adding two external monitors.
- For example, the site DriverEasy.com explains that if you are using the NVIDIA GeForce graphics card, you can check it out on the official website, and click your graphics card, and check the specification, then you will see if it supports multiple monitors as on the below image:
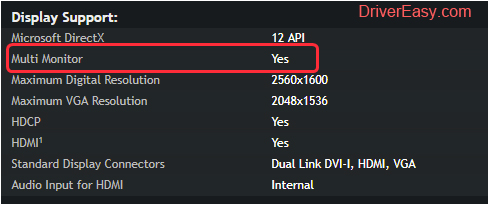
Step 2 - Cables & connections
Check the ports available on the computer as well as on the monitors (see above) and source the appropriate cables. You will need two cables: one to connect the first monitor to port no. 1 on your computer, and another one to connect the second monitor to port no. 2 on your computer.
Then go ahead and connect one end to the monitor and the other end to the computer. Repeat the operation with the second cable.
Step 3 - Display
You have one last step to do, and that is to configure how the 3 screens will display.
You can make a different set-up for each additional screen: select the display, then what it will show in the 'multiple display' menu.
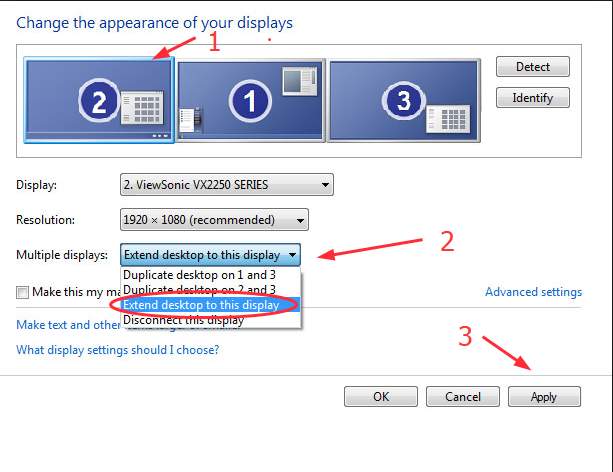
As always, you have two main options:
- Duplicate the display between the two screens: with that option, both screens will show the same thing
- Extend the display: with that option, you can spread your applications windows on the two different screens. Typically, Document Control professionals use that option, so that they can display documents on one screen and the EDMS or register on the other screen for example.
The step-by-step procedure for the configuration of the displays is explained here: 'How to configure multiple screens on your computer'
Share this!