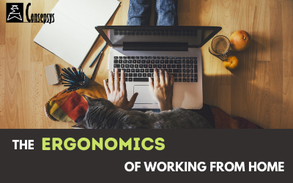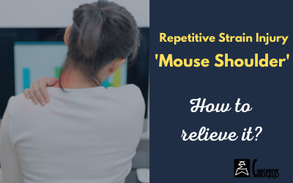In our article 'How to connect several monitors to your laptop and desktop computers', we explained how to plug in and connect multiple screens to a computer.
[EDIT] You can connect multiple monitors to a desktop computer. For a laptop, you can connect 1 external monitor in addition to using the embedded laptop monitor.
In here, we will explain the configuration aspect, once you have finished the installation steps covered there.
To be noted: the below explains how to use 2 monitors -
- If you are using a laptop computer, the primary monitor is your laptop screen. The second monitor can be an external one
- If you are using a desktop computer, you can connect 2 external monitors. If you wish to connect more than 2 monitors, then you will have to check if your computer has this ability, and especially if your graphics board allows it.

Step 1 - Cables, ports and connections
Start by following the procedure shown here: 'How to connect several monitors to your laptop and desktop computers'.
Once done, then let's move on to the configuration of the screens
Step 2 - Configure the display options
The below shows the step-by-step procedure for computer running on Windows. If you have an Apple computer, you can use this alternative procedure
Step 2.1 On your computer, click on the Windows icon in the bottom left corner, as shown below:
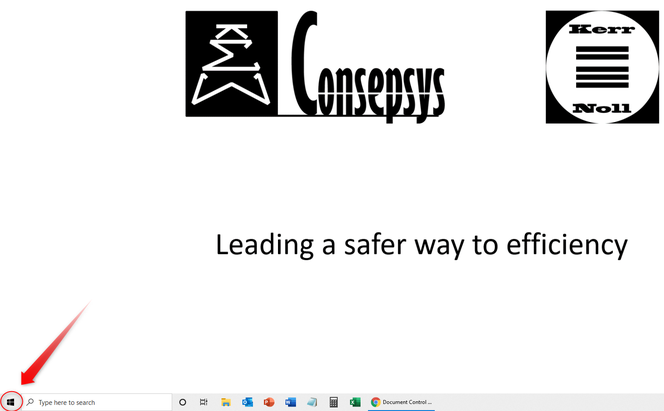
Step 2.2 Click on the 'Settings' icon, as shown below:

Step 2.3 Click on 'System', as shown below:
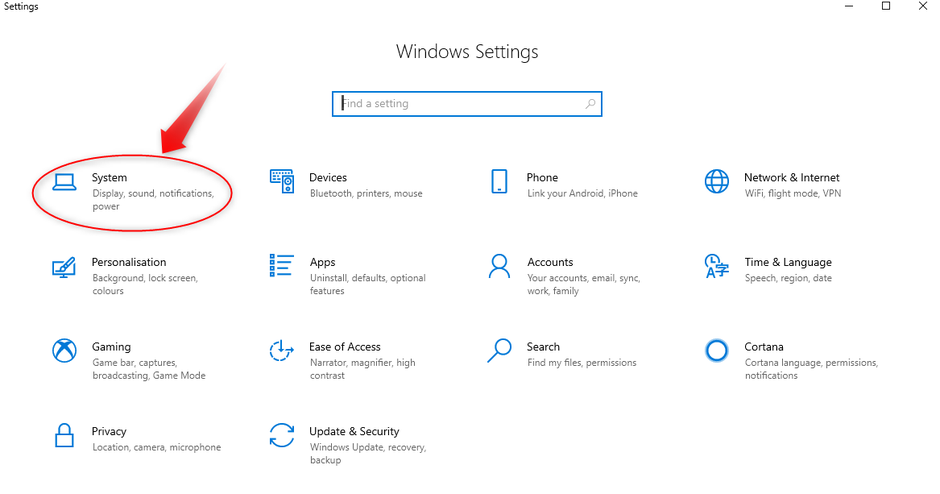
Step 2.4 Make sure you are on the 'Display' tab, then scroll down as shown below:
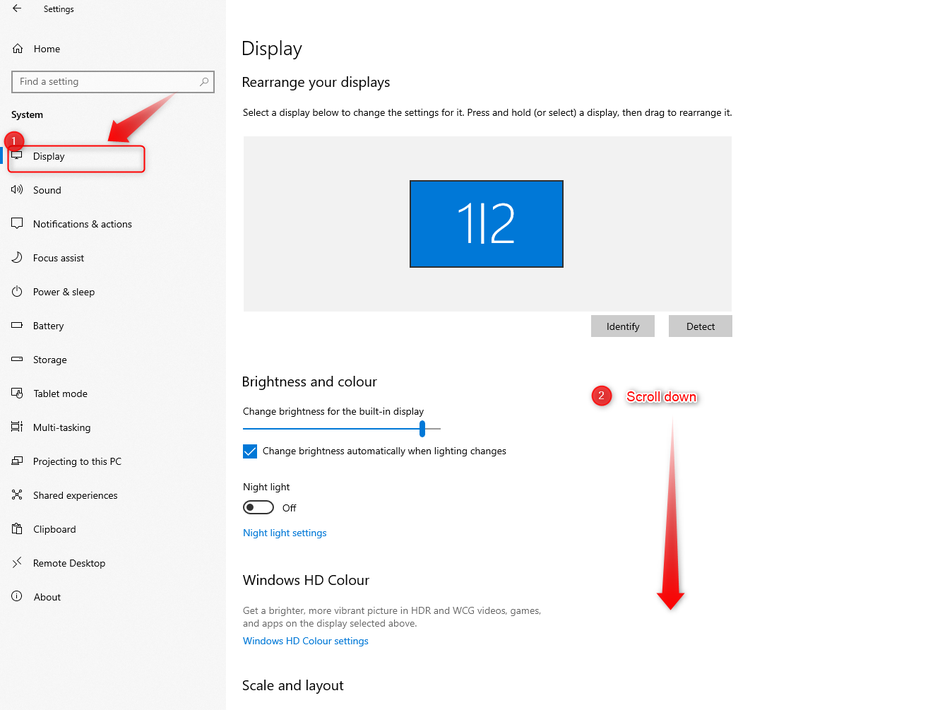
Step 2.5 Locate the multiple displays group, as shown below:

Step 2.6 If you see the below screen under 'Multiple Displays', then click on 'Detect'

Step 2.7 Select the required option for the display:
- Duplicate the display between the two screens: with that option, both screens will show the same thing
- Extend the display: with that option, you can spread your applications windows on the two different screens. Typically, Document Control professionals use that option, so that they can display documents on one screen and the EDMS or register on the other screen for example.
- Show only on 1: only display on the first screen
- Show only on 2: only display on the second screen

Step 2.8 When prompted, click on 'Keep changes' as shown below:

Additional tips
Fixing 'mouse' troubles
If your mouse is not moving over to the second monitor, it probably is because the displays are not arranged in the same location as your monitors actually sit on your desk.
Let's say that on your desk, the laptop is on the left hand-side and the monitor on the right hand-side of the desk. In that case, you should make sure that in the Display Menu, the same set up is in place.
We show you how in the below video
- In this case study, the laptop is #2 and the monitor is #1
- We can see that, in the Display menu, the laptop is on the right hand-side
- In case my laptop sit on the left hand side on my desk, I should re-arrange the displays as per the below video:
Working with extended display
If you select the 'Extend Display' option, you are in control of which application you display on which screen: just drag and drop the window of the application(s) you want to see on the second screen. You will have to this every time you re-start your computer, or close the application.
Share this!